YouTube TV lets you watch your favorite shows and channels with your family, even if they are in different locations. This feature lets people from different locations use the same subscription, so everyone can easily access live TV, recordings, and other content.
YouTube TV provides flexibility and convenience for homes with different schedules and locations. Let’s look at how YouTube TV’s family-sharing function works and how it improves your viewing experience.
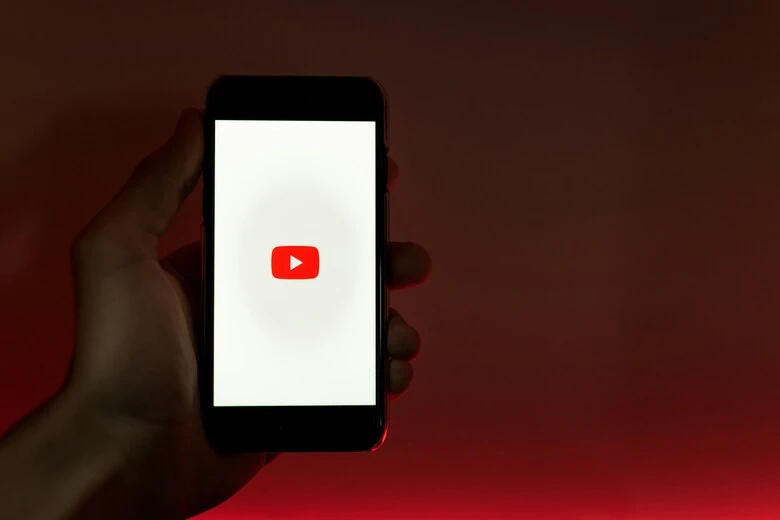
YouTube TV Rules for Sharing It With Family Members Across Different Locations
Here are some important rules for sharing YouTube TV with family members in different regions that you should know about.
1) Sign Up and Get Membership
You need to sign up on YouTube and become a member. New users can take advantage of a free YouTube TV trial, which includes access to over 100 channels.
2) Membership Subscription Account
Before you buy a membership, make sure you have a YouTube TV Membership Subscription Account. This account is responsible for payment, membership, Home Area configuration, Family Group creation, and oversight.
3) Family Group Setup
You must create a family group on Google and assign a family manager to invite and manage members. The manager must be an adult aged 18 or older and should not use an email address affiliated with another family group. All members must have a Google account, and the family manager can invite up to five additional members.
4) Eligibility
All family members should have the following things to be eligible for YouTube family sharing:
- Google accounts
- Live at the same address
- Be at least 13 years old
- Not belonging to another family group
5) Subscription Sharing
The family manager can share the YouTube subscription with the family group at no extra charge. Add family members in the YouTube TV settings under ‘Family sharing.’
6) Location Requirements
YouTube TV permits access from several places while considering the ‘home area’ for local channel restrictions. You might need periodic ‘home area’ check-ins to maintain distant access.
7) Simultaneous Streaming
YouTube TV allows three simultaneous streams per subscription. Make sure that simultaneous streaming does not exceed this limit.
8) Account Management
Each family member should use their Google account to view YouTube TV and customize the settings and suggestions.
9) Device Compatibility
YouTube TV is accessible from many devices. Make sure that the devices you use are compatible with YouTube TV for an uninterrupted viewing experience.
Related Post: Best Remotes for YouTube TV
Can You Share YouTube TV in Different Houses?
Yes, the Family Sharing function allows you to share YouTube TV across different locations. Each YouTube TV subscription allows up to six accounts to be part of a Family Group, which can access YouTube TV from different locations around the United States and beyond.
However, it is important to note that YouTube TV selects access to local channels based on the primary account holder’s “Home Area.” Local channels can be limited if accessed from outside the Home Area. As a result, while you can share YouTube TV across many homes, the availability of local channels can differ depending on where each family member is.
How to Share YouTube TV With Family at Different Locations?
Here’s how to share your YouTube TV subscription with family members in different locations:
- Go to the YouTube TV website and log in using your credentials.
- Click your profile image in the top right corner to access additional settings.
- Pick “Settings” from the drop-down menu to access the settings page.
- Find and select “Family Sharing” from the menu on the left side of the Settings screen.
- Click the “Manage” option to proceed in the Family Sharing area.
- Click the “Invite family member” button to add a new family member with the (+) sign. Existing family members will already be included on the page.
- Enter the email addresses of the family members you want to invite into the given space. If they are already in your Google Contacts, their names will appear underneath the email area. This will allow you to add them easily.
- Click the “Send” button to distribute the invitations.
- Invited family members will receive an email or SMS with a link to join your YouTube TV family group. They must accept the offer to become members of the group.
- Once they accept the invitation, your family members can use YouTube TV from different locations.
Limitations of Sharing YouTube TV in Different Households
Sharing YouTube TV multiple locations is convenient but it has certain limitations:
Local Channel Restrictions
YouTube TV selects access to local channels depending on the primary account holder’s “Home Area.” Local channels can be limited when accessed from outside of this area, limiting access to specific content for family members living in different homes.
Location-Based Material
Some YouTube TV material can be subject to regional licensing agreements, making it unavailable for streaming in specific areas. This can lead to variations in available content between residences.
Home Area Verification
YouTube TV might need periodic “home area” check-ins to ensure compliance with its terms of service. Family members might need to visit YouTube TV from the registered home address regularly to preserve remote access, which can be troublesome for those living in different homes.
Simultaneous Streaming Limits
YouTube TV supports up to three simultaneous streams per subscription. The limit can be reached if numerous family members in separate houses stream simultaneously. This will restrict others’ access.
Account Management Challenges
Managing a shared YouTube TV subscription across multiple households can be difficult regarding account management. Examples of this are organizing payments, adding or removing family members, and verifying compliance with terms of service.
Device Compatibility
It might be important to ensure that devices used by family members in different homes are compatible with YouTube TV for a consistent watching experience.
Related Post: Does YouTube TV Have ESPN Plus?
How to Change Your VPN Location on YouTube TV?
Changing your VPN location on YouTube TV requires adjusting the settings in your VPN application. Here’s how to do it:

Open Your VPN Application
Open your VPN application. Launch the VPN app on your smartphone. Depending on your VPN service, this could be a standalone application or a browser extension.
Choose a new Server
In the VPN application, look for the option to change servers or select a new location. Depending on the VPN provider, this option might have a different label, but it is normally found in the application’s settings or dashboard.
Choose a New Location
Once you’ve visited the server or location options, scroll through the different servers and select the one you wish to switch to. Make sure you select a location where YouTube TV programming is available.
Connect to the New Server
After selecting the appropriate location, launch the VPN application and click the “Connect” or “Start” button. The application will then connect with the server in the specified location.
Confirm Connection
Once the connection is established, the VPN application should display a notification or indicator verifying that you are now connected to the new server location.
Access YouTube TV
Now that your VPN connection is routed through the new server location, you can access the service using your web browser or YouTube TV app. YouTube TV can now recognize your current location as the newly selected location.
Related Post: How to Watch NFL Redzone YouTube TV?
What Happens if You Exceed the Device Limit or Fail to Check In Regularly?
Exceeding the device limit or failing to check in regularly on YouTube TV can result in the following repercussions and restrictions:
1) Device Limit Exceeded
- You cannot stream video on additional devices if you exceed YouTube TV’s device limit. This will continue until you clear the space by removing existing devices from your account.
- You will see an error message saying you exceeded the maximum number of simultaneous streams allowed.
2) Failure to Check in Regularly
- YouTube TV can demand the usual “home area” check-ins to validate your location and guarantee compliance with its terms of service.
- You need to check in regularly from your registered home location to access specific content or use the service from remote locations.
- Failure to meet check-in requirements can result in more serious consequences, such as account suspension or termination.
Conclusion
YouTube TV family sharing different locations allows families to watch live TV, recordings, and on-demand content from multiple places. Sharing subscriptions with family members in many locations increases flexibility and accessibility. However, it is important to understand and follow the platform’s rules and guidelines. Home area restrictions, device limits, and periodic check-ins all help to guarantee that YouTube TV’s terms of service are followed.
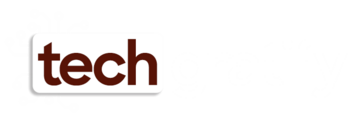


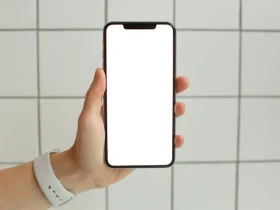


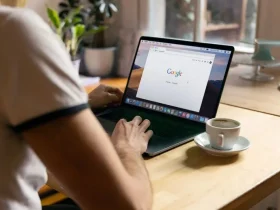



Leave a Reply