Embarking on the journey to elevate your email game begins with understanding the pivotal role of an effective signature in Outlook. Adding a signature in Outlook is not just a procedural step; it’s an opportunity to brand every email you dispatch with a stamp of your professional identity. This guide will not only underline the importance of a stellar email signature but also walk you through the practical steps on how to add signature in Outlook, blending functionality with your unique professional flair. A well-designed email signature acts as your virtual business card, seamlessly integrating into every email to reinforce your brand, enhance your professional image, and ensure consistent communication. Let’s dive into creating a signature that not only stands out but also speaks volumes about your professionalism and attention to detail.
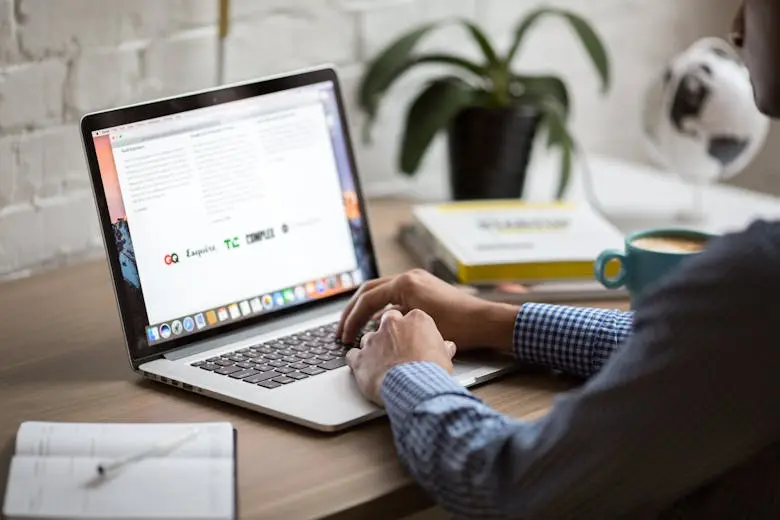
The Importance of a Stellar Email Signature
Understanding the importance of a stellar email signature is pivotal in today’s digital communication landscape. It’s more than just an ending note in your emails; it’s a reflection of your professional persona and brand identity. But why is it so crucial, and how does it tie into learning how to create a signature in Outlook?
A well-crafted email signature in Outlook serves as your electronic business card, a compact yet powerful tool for making a lasting impression. It’s your personal brand encapsulated in a few lines of text and images, showcasing your professionalism and attention to detail. Every email sent without a signature is a missed opportunity to brand yourself and provide easy access to your contact details and digital footprint.
Moreover, a stellar signature helps you stand out in a crowded inbox, providing a visual and textual cue that speaks volumes about your work ethic and brand value. It’s not just about aesthetics; it’s about functionality and making it easier for recipients to remember and contact you. With the right approach on how to create a signature in Outlook, you can seamlessly integrate essential elements like your name, title, company, contact information, and social media links, turning every email you send into a branding opportunity.
The process of creating a signature in Outlook might seem like a small task, but its impact on your professional communication is significant. It’s about ensuring consistency across your digital interactions, reinforcing your brand’s message, and enhancing the overall perception of your emails. Whether you’re corresponding with clients, colleagues, or industry peers, your email signature is an integral part of your professional identity and a critical tool in your communication arsenal.
Step-by-Step Guide: How to Create Signature in Outlook
Crafting the perfect signature in Outlook is a breeze once you know the steps. Let’s walk through the process, ensuring you end up with a signature that’s both professional and polished, reflecting your unique style and brand. Here’s your go-to guide on how to create a signature in Outlook, tailored for both the desktop and web app versions.
For Outlook Desktop:
Open Outlook and Navigate to Signature Settings:
Start by launching Outlook on your desktop. Click on ‘File’ in the top menu, select ‘Options,’ and then go to the ‘Mail’ tab. Here, you’ll find a button that says ‘Signatures…’ – click it to open the signature editor.
Create a New Signature:
In the signature editor, you’ll see a ‘New’ button. Click it to start crafting your new signature. Name your signature something memorable – this is especially useful if you plan to have multiple signatures for different purposes or email accounts.
Design Your Signature:
Use the editing tools provided to type in your full name, title, company, and any other contact information you deem necessary. You can format the text to match your brand’s style, using different fonts, sizes, colors, and alignments. Don’t forget to add social media icons or links, a company logo, or even a professional headshot to personalize it further.
Set the Default Signature:
Once you’re happy with your creation, set your new signature as the default for new messages, replies, or forwards as you see fit. This ensures your signature automatically appears at the bottom of every email you compose.
Save and Test:
Hit ‘OK’ to save your signature. Then, compose a new email to test and see how your signature appears in action.
For Outlook Web App:
Access Outlook Online:
Log in to your Outlook account using your preferred web browser. Click on the gear icon in the upper-right corner to open the settings menu, then select ‘View all Outlook settings’ at the bottom.
Navigate to the Mail Signature Section:
In the settings menu, choose ‘Mail’ and then ‘Compose and reply’. Here, you’ll find the email signature settings area.
Create and Format Your Signature:
Directly in the web app, you can type and format your signature. Similar to the desktop version, add your name, position, company, contact info, and any branding elements you wish to include. The web app provides basic formatting tools to customize your signature.
Assign and Save Your Signature:
Decide whether your signature should automatically appear in new emails, replies, or both. Check the appropriate boxes to apply your settings, then click ‘Save’ at the top of the page to finalize your signature.
Test Your Signature:
Start a new email to see how your signature looks live. Make any adjustments if needed to ensure it meets your expectations.
By following these steps, you’ll not only learn how to create a signature in Outlook but also ensure that your emails consistently convey your professional image and brand identity.
Common Mistakes to Avoid When Creating Your Outlook Signature
When crafting your Outlook signature, steer clear of common pitfalls that can detract from your professional image. Overloading your signature with too much information, using overly complex or multiple fonts, and incorporating large images that may not load correctly are mistakes to avoid. Also, resist the temptation to include unnecessary personal details or quirky quotes that might not align with your professional brand. Additionally, ensure your signature is mobile-friendly; it should look good on all devices, considering many emails are read on smartphones. Finally, regularly update your signature to reflect current contact details and professional status, ensuring it remains relevant and effective.
FAQs
Why is an email signature important in Outlook?
An email signature in Outlook is more than just a sign-off; it’s a reflection of your professional identity and brand. It serves as your electronic business card, making a lasting impression on recipients and providing easy access to your contact details and digital footprint.
What elements should be included in a stellar email signature?
A stellar email signature should include essential elements like your full name, title, company, and contact information. Additionally, you can personalize it further by adding social media links, a company logo, or a professional headshot to enhance its visual appeal.
How does a well-crafted email signature enhance professional communication?
A well-crafted email signature ensures consistency across digital interactions, reinforces your brand’s message, and enhances the overall perception of your emails. It acts as a branding opportunity, making it easier for recipients to remember and contact you.
What are the steps to create a signature in Outlook for desktop?
To create a signature in Outlook for desktop, start by launching Outlook, then navigate to the signature settings by clicking on ‘File’ > ‘Options’ > ‘Mail’ > ‘Signatures…’. Next, create a new signature, design it by adding your information and formatting it to match your brand’s style, set it as the default signature, and save it.
How can I create a signature in Outlook Web App?
To create a signature in Outlook Web App, log in to your Outlook account, click on the gear icon, select ‘View all Outlook settings’, then navigate to ‘Mail’ > ‘Compose and reply’. Here, you can create and format your signature directly in the web app, assign it to appear in new emails or replies, and save it.
What are some common mistakes to avoid when creating an Outlook signature?
Common mistakes to avoid include overloading your signature with too much information, using complex fonts or multiple fonts, incorporating large images that may not load correctly, including unnecessary personal details or quotes, and neglecting to ensure mobile-friendliness. Additionally, it’s essential to regularly update your signature with current contact details and professional status.
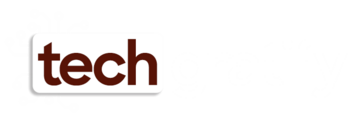


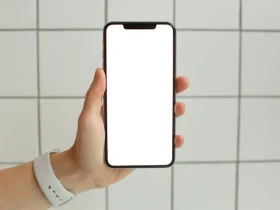


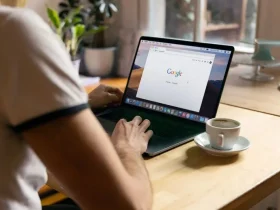
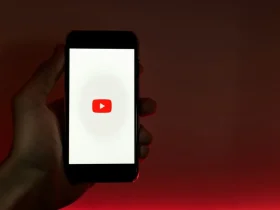




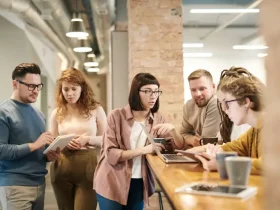

Leave a Reply