Welcome to our comprehensive guide on why is my iPhone not sending text messages to Android. Communication between platforms can be difficult at times, and we will look at the common causes of this problem in this comprehensive post.
This article will cover the practical troubleshooting procedures to help you restore easy texting between your iPhone and Android contacts, whether it’s a one-time malfunction or a recurring issue. Say goodbye to text message issues and hello to hassle-free communication as we delve into the solutions to this confusing topic. Let’s start by answering the question ‘Why is my iPhone not sending text messages to Android?’
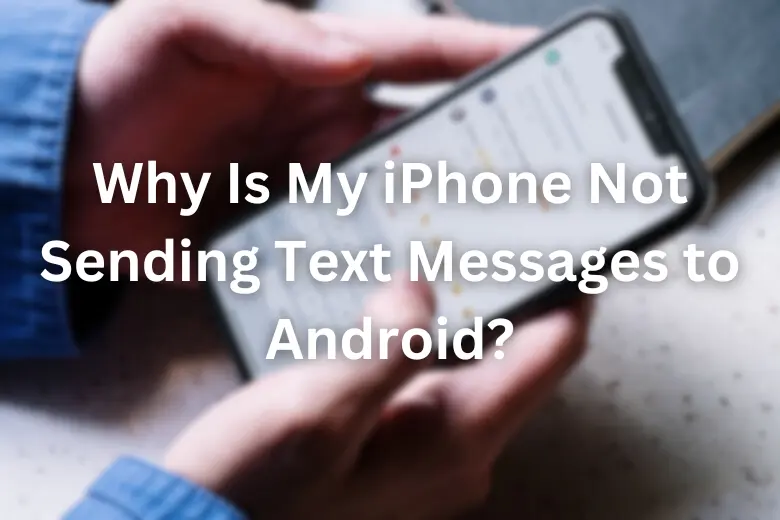
Why Is My iPhone Not Sending Text Messages to Android?
Smooth communication is very important in today’s interconnected modern world and text messaging remains one of the most popular ways to stay in touch. Problems sending text messages from an iPhone to an Android device can be unpleasant and annoying.
There are various possible explanations as to why this is occurring, and in this post, we will look at the most prevalent ones and present practical troubleshooting solutions to help you address them.
1. iMessage vs SMS
If you’re trying to send a message to an Android user from an iPhone, make sure you’re sending it as an SMS rather than an iMessage. If the recipient’s phone number is linked to an iMessage account, your iPhone may attempt to send the message using iMessage, which may not work on Android devices.
2. No Cellular Data or Wi-Fi
To send SMS messages to Android devices, your iPhone must be connected to cellular data or Wi-Fi. Messages will not be delivered if you are in an area with low network coverage or have disabled data/Wi-Fi.
3. Incorrect Contact Information
Double-check that you have the right phone number for the Android recipient saved in your contacts. A faulty number can prevent messages from reaching their intended destination.
4. Network Issues
Temporary network faults or carrier-related issues might also impede message delivery. It is worthwhile to reset your iPhone or contact your carrier to check for network problems.
5. Difficulties in the Messaging App
Your iPhone’s messaging app may occasionally have difficulties that prevent messages from being sent. To resolve this, try force-closing the app or restarting your phone.
6. Restrictions Imposed by Carriers
Some carriers may place restrictions on sending texts to specific numbers or regions. Check with your provider to confirm there are no such restrictions.
7. Do Not Disturb
If an Android user has chosen the “Do Not Disturb” setting on their device, they may not get any notifications, including text messages.
8. Blocked Contact
If the Android recipient has blocked you, your messages will not be delivered to their device.
9. Updates to Software
Outdated software might cause compatibility concerns. Check that the iOS and messaging apps on your iPhone are up to date.
10. International Messaging
Before sending messages to an Android user in another country, verify with your carrier for international messaging restrictions and additional charges.
Related: How to Disconnect an iPhone From a MacBook?
How to Fix iPhone Not Sending Texts to Android?
These are the basic answers to the question ‘Why is my iPhone not sending text messages to Android?’ Having issues with iPhone not sending texts to Android might be irritating, but don’t worry, there are various troubleshooting techniques you can take to fix this issue. iPhone not sending text to Android can be fixed by attempting the troubleshooting procedures below resolve the problem:
1. Check iMessage Settings
On your iPhone, open the “Settings” app, navigate to “Messages,” and ensure that “iMessage” is switched off. When messaging Android users, this will force your iPhone to transmit messages as SMS.
2. Verify Contact Information
Double-check the Android recipient’s phone number and contact information in your address book. Check for any inaccuracies in the contact information.
3. Restart iPhone
Many software-related difficulties can be resolved with a simple restart. Turn off your iPhone and then on again to see if the problem has been repaired.
4. Toggle Airplane Mode
Select Aeroplane Mode from the Control Centre or “Settings” and hold it for roughly 30 seconds. Then switch it off. This procedure will reset your network connections and may aid in texting.
5. Check the Network Connection
Make sure your iPhone is connected to stable cellular data or a Wi-Fi network. Send messages from several places to rule out network issues.
6. Reset Network Settings
Navigate to “Settings” > “Network.” “Reset” > “General” > “Reset Network Settings.” This will clear your network preferences and may resolve any connectivity issues.
7. Update iOS
Ensure that your iPhone is running the most recent iOS version. Go to “Settings” > “General” > “Software Update” to check for and install any updates that are available.
8. Disable/Re-enable SMS
To disable/re-enable SMS, go to “Settings,” then “Messages,” and uncheck “Send as SMS.” Wait a few seconds before turning it back on. This can be used to refresh SMS settings.
9. Clear Message App Cache
If you’re using a third-party messaging app, consider emptying its cache or reinstalling it to eliminate any bugs.
10. Check Carrier Restrictions
Check with your carrier to see if there are any limitations on sending texts to specific numbers or locations.
11. Contact Apple Support
If the problem remains after doing all of the preceding procedures, contact Apple Support for further assistance and to rule out any hardware-related issues.
By following these instructions, you can easily fix the issue of your iPhone not sending texts to Android.
Related: What Does Cancel Call Mean on an iPhone?
12 Tips That Ensure Smooth Communication With iPhones
Consider the following suggestions to ensure smooth communication with iPhones, whether you are using an iPhone or an Android device:
Use Compatibility Apps
Stick to commonly used messaging apps across platforms, such as WhatsApp, Signal, Telegram, or even classic SMS. These apps are more likely to allow iPhones and Android devices to communicate with one another.
Check Network Connectivity
To avoid delays or message failures, ensure you have a reliable internet connection, whether Wi-Fi or cellular data.
Enable Read Receipts
Enabling read receipts in iMessage settings allows you to see when the recipient has viewed your message, improving communication transparency.
Disable iMessage for Android Contacts
When communicating with Android people, switch off iMessage on your iPhone. This guarantees that messages are delivered as SMS, avoiding compatibility concerns.
Avoid Sending Long Videos or Photos
Sending long videos or photos might hinder message delivery, especially in places with poor network coverage. Instead, consider employing cloud storage or exchanging links for multimedia files.
Check International Messaging Rules
If you’re chatting with someone in another country, be aware of potential international messaging limits and carrier fees.
Update Software on a Regular Basis
Keep your iPhone’s iOS and messaging apps up to date to ensure the most recent bug fixes and upgrades, which increase compatibility.
Related: Can You Change AirPods Settings on Android?
Use Unicode Emojis
When communicating across platforms, use Unicode emojis to ensure they appear appropriately on both iPhones and Android devices.
Avoid Non-Standard Characters
Avoid using unusual typefaces or characters that may not be recognized by all devices, as they can cause display issues.
Check Blacklisted Contacts
If you’re having trouble getting texts to an iPhone user, make sure you haven’t mistakenly blacklisted each other’s numbers.
Check Contact Information
Verify the recipients’ phone numbers and contact information to avoid sending messages to the wrong person.
Keep Messages Concise
When feasible, keep your messages concise and to the point, allowing the recipient to read and answer quickly.
You may improve the communication experience with iPhones by following these tips, which promote seamless interactions between multiple devices and platforms.
FAQs
Why are my iPhone texts not sending?
There could be several reasons why your iPhone texts are not sending. Here are some troubleshooting steps you can try to resolve the issue:
1. Check Signal Strength
2. Airplane Mode
3. Restart iPhone
4. Check iMessage Settings
5. Check the Message Recipient’s Contact Info
6. Reset Network Settings
7. Check Message Settings
8. Clear Message Threads
Why are my texts green when sent to another iPhone?
When your texts are green instead of blue when sending to another iPhone, it typically indicates that you’re sending a message as a regular SMS (Short Message Service) instead of an iMessage. Here’s a breakdown of the reasons behind the color difference:
1. iMessage (Blue Bubbles): When you send a message to another iPhone user using iMessage, the text bubbles will appear in blue. iMessage is Apple’s proprietary messaging platform that uses an internet connection (Wi-Fi or cellular data) to send messages. It offers several advantages over SMS, including read receipts, typing indicators, and the ability to send multimedia files.
2. SMS (Green Bubbles): When your messages appear in green bubbles, it means you’re sending a traditional SMS or MMS (Multimedia Messaging Service) message. This occurs when the recipient’s device doesn’t support iMessage, is not connected to the internet, or has iMessage disabled. It can also happen when you’re sending a message to a non-Apple device, such as an Android smartphone.
Conclusion
iPhone not sending text to Android is a common issue and it could be due to different reasons, including iMessage settings incompatibilities, network challenges, and contact information mismatches. The good news is that you can effectively address the problem and restore smooth communication between your iPhone and Android contacts by following the troubleshooting techniques provided in this article.
Related:
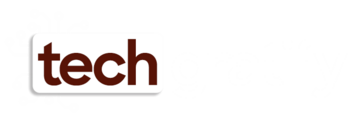


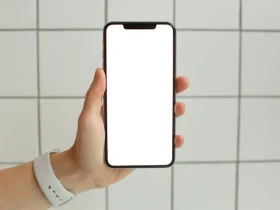


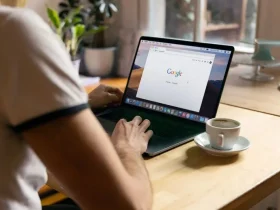
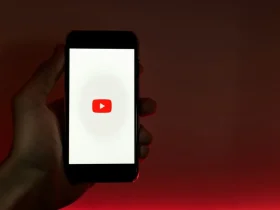


Leave a Reply