Welcome to our guide on changing AirPod settings on Android! While AirPods are meant to work effortlessly with Apple devices, we recognize that many Android users also enjoy their wireless freedom. Customizing your AirPod settings will greatly improve your audio experience, whether you have the most recent Android phone or an older model.
We’ll walk you through the simple process of how to change Airpod settings on Android in this step-by-step guide. Prepare to easily access the full power of your AirPods on your Android device!
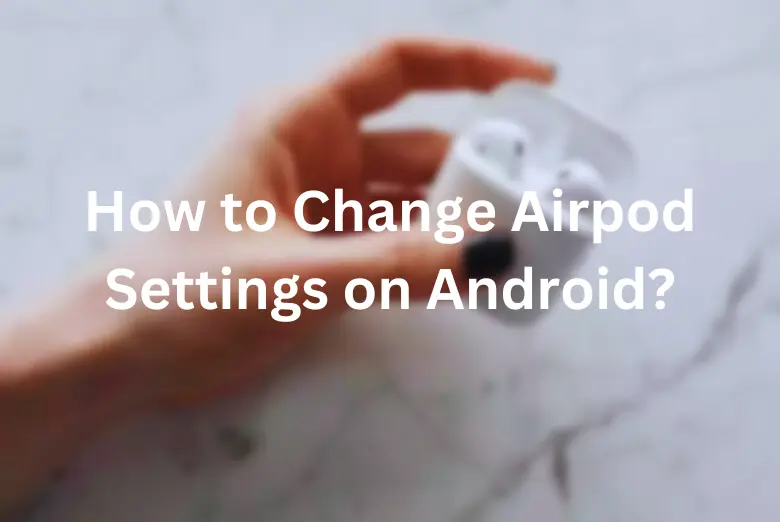
Can You Change AirPods Settings on Android?
The AirPods settings app is exclusively available on iOS devices, and Apple does not provide a dedicated AirPods settings app for Android devices. This means you can’t adjust AirPods settings directly from an Android device as you can on an iPhone or iPad.
However, several basic AirPods functionality, such as play/pause music, may be used with Android devices without further configuration. Furthermore, the AirPods’ microphone and volume control should be enabled by default on Android.
To access more sophisticated settings and customization options, such as renaming your AirPods, altering double-tap actions, or activating “Hey Siri” (if applicable), you’ll need an iOS device running the official AirPods settings app. Let’s learn how to change Airpod settings on Android devices.
Read Also: How to Fix iPhone Not Sending Texts to Android?
How to Change AirPod Settings on Android?
You cannot change AirPods settings from an Android device as you can on an iOS device since Apple does not offer an official AirPods settings app for Android. However, here are a few simple steps to learn how to change Airpod settings on Android. Remember that these are basic settings only:
1. Bluetooth Pairing
Ensure that your AirPods are Bluetooth-connected to your Android device. Go to your Android phone or tablet’s Bluetooth settings, place your AirPods in their case with the lid open, and press and hold the setup button on the back until the status light begins to flash. Your AirPods should now be visible in the list of available devices on your Android device. To connect, simply tap.
2. Play/Pause Function
By default, the AirPods should play and pause audio when one of the earbuds is removed from your ear. You should not have to do anything to enable this basic feature because Android should do it automatically.
3. Microphone and Volume Control
The microphone and volume control on most Android devices should operate without any additional configuration. The AirPods’ built-in microphone can be used for phone calls and speech commands.
3. Third-Party Apps
As previously stated, some third-party apps on the Google Play Store may provide limited customization possibilities for AirPods on Android. These apps may let you customize the double-tap gesture or change various audio parameters. However, while utilizing third-party apps, be cautious because they may need to be more dependable and thorough than the official iOS settings app.
Remember that the choices for customizing AirPods on Android may be limited compared to what you can do on an iOS device with the official AirPods settings app. It may be more convenient to update advanced settings on an iOS device with the AirPods settings app installed.
Read Also: How to Fix Call Ends Immediately After Dialing on Android?
How to Use Third-Party Apps to Utilize AirPods on Android?
While Android users may pair and utilize AirPods with their devices for basic music playing, their customization choices are limited due to the need for an official AirPods settings app. However, tech-savvy developers have filled the hole by creating third-party apps to boost the AirPods experience on Android.
These apps offer various functions, from customizing touch controllers to managing audio profiles. Now we are going to take a look at some of the most popular AirPods third-party Android apps.
1. AirBattery
AirBattery is a very popular third-party AirPods app for Android. This software offers users important information regarding the battery state of their AirPods, which is sometimes absent when using AirPods with non-iOS devices.
AirBattery displays the charge levels of both the AirPods and the charging case, allowing customers to see how much time they have left to listen to music. Furthermore, the app can display the battery levels of each earbud, which is a precious feature for maintaining balanced charging.
2. Assistant Trigger
AssistantTrigger is a powerful third-party app that lets users customize the AirPods’ double-tap functionality. This software allows you to apply different functions to the double-tap gesture, such as activating voice assistants like Google Assistant or summoning certain apps.
While Apple’s official AirPods settings app for iOS allows for customization, AssistantTrigger is designed for Android users who desire the same level of control over their devices.
3. Podroid
Podroid is yet another third-party Android app that improves AirPods’ functionality. This program enables users to change the audio balance of their AirPods, which is useful for persons with hearing impairments or who prefer different volume levels for each ear.
Users can also modify additional sound parameters, such as bass and treble levels, providing them more control over the audio output with Podroid.
4. AirPodsForGA
AirPodsForGA integrates seamlessly with Google Assistant for Android users who enjoy using the popular voice assistant. With this app, you can use your AirPods to activate Google Assistant, making getting information, sending messages, making reminders, and doing other things easier.
5. Podroid Query
Podroid Query is an advanced software that allows users to view extensive information about their AirPods. Aside from battery status, it also shows charging case battery levels, ear detection status, and other information.
Users can also create custom sound profiles, which allow you to tailor audio settings to your preferences and circumstances.
6. AirVolume
AirVolume is intended to alleviate the issue of altering volume levels on AirPods, which may be more difficult on Android than on iOS. This program adds a floating volume slider to your Android screen, allowing you to manage the level without reaching your handset.
While third-party AirPods apps for Android provide useful tweaks, they should be used cautiously. Choose trusted apps from reputed developers because some apps may not operate as described and require intrusive permissions.
Read Also: How to change Alarm settings on dnd mode?
How to Pair AirPods with Android?
The procedure of pairing AirPods with an Android mobile is simple. Although AirPods are designed for Apple devices, they may also be used with Android smartphones and tablets over Bluetooth. Here’s a step-by-step tutorial on pairing AirPods with an Android device:
- Get Your AirPods Ready: Ensure they are charged and in their charging case. For pairing, leave the case lid open.
- Enable Bluetooth: Navigate to the Settings menu on your Android device and pick the “Bluetooth” option. To enable Bluetooth functionality, turn it on.
- Put AirPods in Pairing Mode: Hold the little button on the back of the AirPods charging case to begin the pairing procedure until the status light flashes white. This means the AirPods are in pairing mode.
- Locate AirPods on Android Device: Once your AirPods are in pairing mode, they should appear in your Android device’s list of accessible Bluetooth devices. Look in the list for the name of your AirPods (usually labeled as “AirPods” or “AirPods Pro”) and tap on it to begin the pairing procedure.
- Complete the Pairing Process: After picking your AirPods from the list, your Android device will try to connect to them. Once connected, you should see a confirmation message, and the AirPods case’s status light will turn solid white.
- Test the Connection: Play any audio or music from your Android device to ensure a successful pairing. The audio should now be directed to your AirPods.
Congratulations! Your AirPods have now been linked to your Android device, and you can begin listening to music, making phone calls, or enjoying any audio content with the convenience of wireless earbuds.
FAQs
Can I control AirPod settings on Android?
Apple’s AirPods are designed primarily to work with Apple devices, such as iPhones, iPads, and Mac computers. While you can still use AirPods with Android devices for basic audio playback, some advanced features and customization options may not be available without an iOS device.
On Android, you can typically use AirPods for the following functionalities:
1. Audio Playback: You can listen to music, podcasts, and other audio content with AirPods on your Android device, just like any other Bluetooth headphones.
2. Call Handling: You can make and receive phone calls using the AirPods’ built-in microphone and speaker.
3. Google Assistant/Siri: You can summon Google Assistant (on Android) or Siri (on iOS) by double-tapping on the AirPods. However, the full integration and seamless experience may not be present on Android.
How do I change my AirPod double-tap settings on Android?
To change the double-tap settings on your AirPods while using them with an Android device, follow these general steps:
1. Install the AirBattery app: AirBattery is an Android app designed to enhance the functionality of AirPods when used with Android devices. 2. You can download it from the Google Play Store.
3. Connect your AirPods: Make sure your AirPods are paired with your Android device via Bluetooth.
4. Open the AirBattery app: Launch the AirBattery app on your Android device.
5. Customize the double-tap function: In the AirBattery app, you should find options to customize the double-tap function for your AirPods. You can choose different actions for both the left and right AirPods.
6. Save your settings: Once you have customized the double-tap settings to your liking, save the changes within the AirBattery app.
How do you customize AirPod settings?
You can only customize your settings on iPhone or iPad.To customize your AirPods settings on an iPhone or iPad:
1. Ensure your AirPods are connected: Make sure your AirPods are paired and connected to your iPhone or iPad via Bluetooth.
2. Open Settings: Open the “Settings” app on your iPhone or iPad.
3. Bluetooth: In the “Settings” app, tap on “Bluetooth.”
4. Select your AirPods: Under the “My Devices” section, you should see your AirPods listed. Tap on the “i” icon next to your AirPods’ name.
5. Customize settings: Here, you can customize various settings for your AirPods, such as:
6. Name: You can change the name of your AirPods to make them easily identifiable.
7. Automatic Ear Detection: Enable or disable automatic ear detection. When enabled, your AirPods will pause audio playback when you take them out of your ears.
8. Microphone: Choose which AirPod you want to use as the microphone, or set it to automatically switch between them.
9. Press and Hold AirPods: Customize the actions for the “Press and Hold” gesture on each AirPod. You can choose between “Siri,” “Play/Pause,” “Next Track,” “Previous Track,” or “Off.”
10. Save settings: After customizing your preferences, exit the settings, and your changes will be saved automatically.
Why can’t I change double tap on AirPods?
Here are a few reasons why you might not be able to change the double-tap functionality on your AirPods:
1. Compatibility: The customization options for AirPods, including the double-tap settings, are designed to work seamlessly with Apple devices that use the H1 or W1 chip, which enables advanced features and tight integration. When using AirPods with non-Apple devices, like Android smartphones or Windows computers, the functionality might be limited, and you might not have access to customize the double-tap actions.
2. Software Restrictions: The ability to customize the double-tap settings is primarily controlled through the operating system of the connected device. If the device’s operating system (e.g., Android) doesn’t have built-in support for customizing AirPods’ actions, you won’t be able to change the double-tap settings.
3. Third-Party Apps: Some third-party apps for Android or Windows may offer more customization options for AirPods, including the double-tap functionality. However, the range of options and compatibility can vary depending on the app and AirPods model.
4. Firmware Updates: Apple occasionally releases firmware updates for AirPods that may introduce new features or settings. If your AirPods are not updated to the latest firmware, you might not have access to certain customization options.
Conclusion
While AirPods are optimized for use with Apple devices, they may also be associated with and used with Android smartphones and tablets through Bluetooth. Using our methods, you can quickly pair your AirPods with your Android device and change settings.
Read Also:
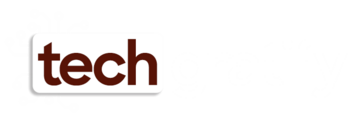

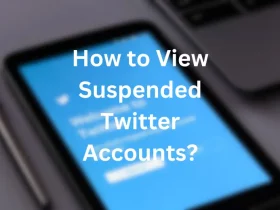
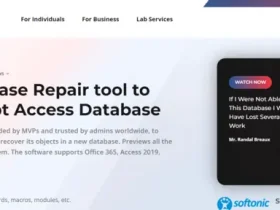


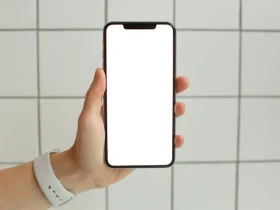


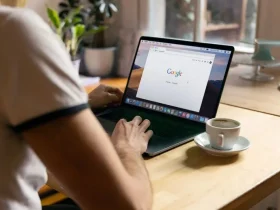
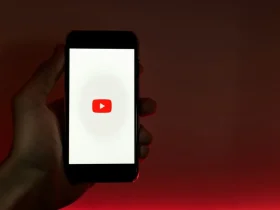
Leave a Reply