You’ve come to the correct place if you want to improve your Roku experience by turning off your Roku voice. If you’re weary of unintended voice commands interrupting your favorite shows or simply want a more classic remote control experience, we’ve got you covered.
Following our simple instructions, you’ll reclaim complete control of your Roku device and avoid any potential annoyance caused by voice-activated commands. Say goodbye to unexpected audio prompts and hello to uninterrupted entertainment on your terms. So, let’s get started and learn how to disable the Roku voice feature permanently.
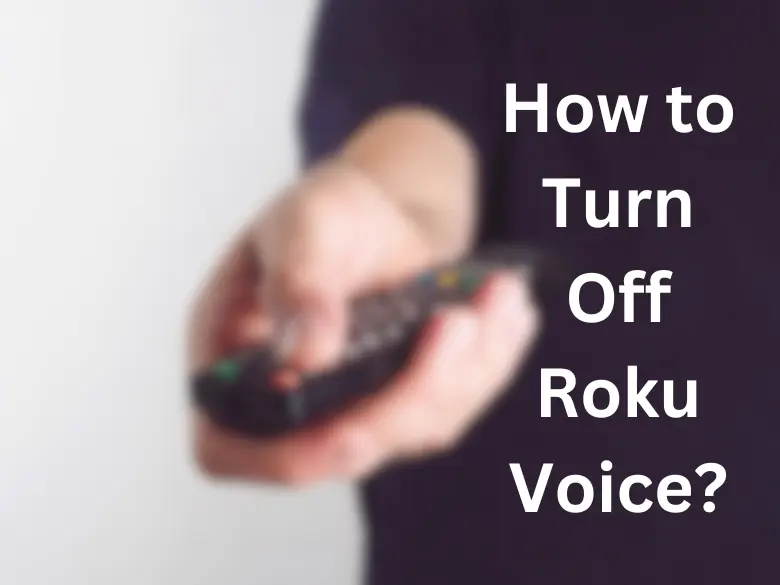
How to Turn Off Roku Voice?
Turning off the Roku voice feature is a simple step if unintentional voice commands disrupt your viewing experience or simply prefer a more traditional remote control arrangement. Follow these steps to turn off Roku Voice:
1. Roku’s Settings Menu
- Turn on your Roku device and ensure it is linked to your television.
- Take out your Roku remote or utilize the Roku mobile app.
- To access the Roku settings menu, navigate to the Roku home screen by hitting the Home button on your remote control. To select the “Settings” option, scroll up or down and press the OK button.
- Scroll down and select the “Accessibility” option from the options menu.
- Locate and disable the “Voice Guide” option. This will disable the Roku device’s voice capability.
- Press your “Home” button to return to Roku’s home screen.
2. Changing Audio Track
Changing your Roku device’s audio track is an effective way to turn off Roku audio. The speech feature is automatically removed when you change to a different audio track, such as a different language or audio source. Here’s how to go about it:
- Check that your Roku device is turned on and linked to your television.
- Navigate to the content you want to watch with the Roku remote control.
- Push the * (Star) button on your remote control when the video has finished playing.
- On the screen, a menu will display. Choose “Audio & Subtitles” from the drop-down menu.
- You’ll find a list of available audio tracks in the Audio & Subtitles section. Select another audio track from the list.
- When you select a new audio track, the Roku voice feature is disabled, and the audio is played without voice prompts or descriptions.
3. Using the Roku Mobile App
- Start the Roku mobile app on your smartphone and link it to your Roku device.
- To access the remote control interface, tap the remote icon at the bottom of the screen.
- Tap the gear symbol in the upper right corner to open the settings menu.
- Tap on the “Accessibility” option after scrolling down.
- Locate the “Voice Guide” option and toggle the switch to disable it.
- Tap the “Back” arrow in the upper left corner to return to the settings menu.
4. Using the Roku Voice Remote
- Ensure that your Roku voice remote control is linked to your Roku device.
- Hold the microphone button on your remote control.
- To switch off the voice feature, say “Disable voice control” or a similar command when the voice command prompt shows on the screen.
- You can now deactivate the voice feature by releasing the microphone button.
5. Roku TV Settings
- Turn on your Roku TV and make sure it is linked to your TV.
- Use the Roku remote control or the Roku mobile app to reach the settings menu.
- Navigate to the “Accessibility” section of the options.
- To disable the voice feature, look for the “Voice Guide” option and uncheck it.
- To exit the settings menu, press the Home button.
6. Reset to Factory Settings
Remember that using this approach will return your Roku device to its original factory settings, erasing all personalized settings and data.
- Locate your Roku device’s hardware reset button (typically a little button on the back or bottom).
- Hold the reset button down for around 15-20 seconds.
- When the LED lights on the front of the Roku device begin to flash, release the button.
- The Roku device will restart and revert to factory settings, including deactivating the voice capability.
- To reconfigure your Roku device, repeat the basic setup process.
Turning off Roku audio can be done by following the above techniques.
Read Also: How to Fix Roku Low Power issue?
How to Turn Off Screen Reader on Roku?
If you have a Roku device and do not know how to turn off the screen reader on Roku, just follow the steps written down below:
- Check that your Roku device is turned on and linked to your television.
- To navigate, use your Roku remote control or the Roku mobile app.
- Press the Home button on your remote control to access the Roku home screen. Launch the smartphone app and tap the remote icon at the bottom of the screen to access the remote control interface.
- To access the “Settings” menu, use the arrow buttons on your remote control or swipe on the mobile app. To pick it up, press the OK button on your remote or tap the settings option in the app.
- Scroll down the options menu to find and pick the “Accessibility” option.
- Look for and select the “Audio Guide” or “Screen Reader” option.
- To disable the screen reader feature, toggle the switch. The OK button on the remote control can be used to toggle the switch. To turn it off, tap the toggle switch in the mobile app.
- To exit the settings window after turning off the screen reader feature, press the Home button on your remote control or tap the back arrow on the mobile app.
By following the steps above, you will know how to turn off the screen reader on Roku. This will turn off the audio descriptions of on-screen content and return you to the standard visual interface. It’s a good choice for people who don’t need screen reader assistance or prefer a more traditional viewing experience without audio guidance.
Read Also: How to get IPTV On Roku?
Why Did Roku Provide Audio Description?
The audio description tool, commonly known as the screen reader feature, is offered to help those with visual impairments or blindness access digital content. It provides a verbal narration of the visual elements on the screen, including actions, text, and other details necessary for comprehension.
The audio description option is very useful for those who are blind or have low vision since it allows them to understand and appreciate films, TV episodes, and other media content that relies primarily on visual information. Individuals with visual impairments can follow along with the tale, comprehend character actions, and fully engage in the content by offering an audio description of the visual features.
The audio description feature is an important accessibility tool for promoting inclusion and equal access to entertainment and information. It allows persons with visual impairments to participate in shared cultural experiences, enjoy diverse content, and stay connected to the ever-expanding digital world.
FAQs
How do I turn off the narrator on my Roku?
To turn off the narrator on your Roku device, you can follow these steps:
1. Press the Home button on your Roku remote to go to the home screen.
2. Using the arrow buttons on the remote, navigate to the “Settings” option and press the OK button to select it.
3. In the Settings menu, scroll down and select “Accessibility” and press OK.
4. Under the Accessibility menu, select “Audio Guide” and press OK.
You should see the option to turn off the audio guide or narrator. Use the arrow buttons to highlight the “Off” option and press OK to confirm your selection.
5. The audio guide or narrator should now be disabled, and you can press the Home button again to exit the Settings menu.
Why is my Roku device talking to me?
If your Roku device is talking to you, it means that the audio guide or narrator feature has been enabled. The audio guide feature is designed to assist users with visual impairments by providing audible descriptions of on-screen menus, options, and actions. It helps users navigate the Roku interface by providing spoken feedback.
There are a few possible reasons why the audio guide may have been activated:
1. Accidental Activation
2. Accessibility Settings
How do I get my TV to stop narrating the show?
To disable the audio description feature on your TV, you can try the following steps:
1. Look for an “Audio” or “Language” button on your TV remote control. 2. It may be labeled with a speaker icon or have a language abbreviation.
3. Press the “Audio” or “Language” button and navigate through the available options until you find the “Audio Description,” “Descriptive Audio,” or “AD” setting.
4. Select the “Audio Description” option and change it to “Off” or “Disabled.”
5. If you don’t find an “Audio” or “Language” button on your remote, you can access the settings menu on your TV. Look for an “Accessibility,” “Audio,” or “Language” section in the TV’s menu, and navigate to the audio description settings. Disable the audio description feature from there.
6. If you are unable to find the audio description settings on your TV, consult the user manual or visit the manufacturer’s website for specific instructions on disabling the audio description for your TV model.
Conclusion
Users can personalize their entertainment experience by disabling the voice and screen reader functions on Roku devices. While it is critical to recognize the importance of these accessibility features for those with visual impairments, Roku’s inclusion of alternatives reflects a dedication to supporting a wide range of user preferences.
Roku encourages inclusion in digital media consumption by balancing accessibility and customization. Users can personalize their Roku device to their unique needs by turning off these functionalities, offering a seamless and comfortable viewing experience.
Read Also:
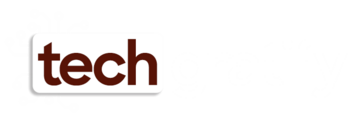


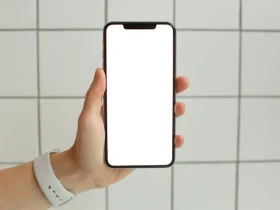


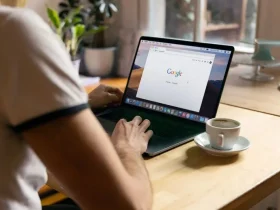
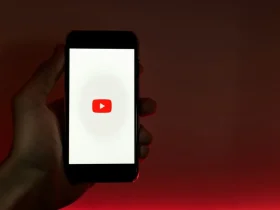


Leave a Reply